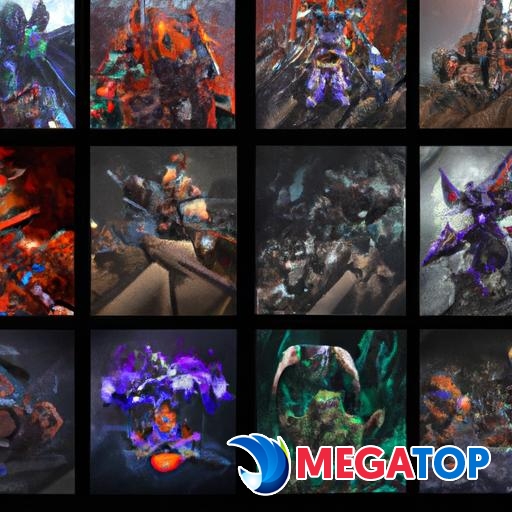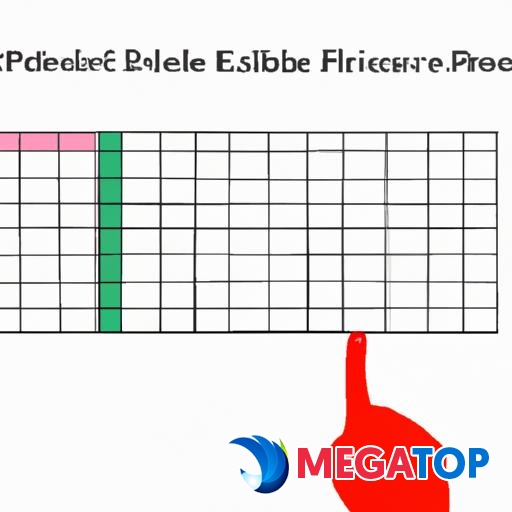Tìm hiểu cách chọn trang trong file PDF một cách dễ dàng và nhanh chóng. Hướng dẫn chi tiết và tối ưu hóa SEO cho cách chọn 1 trang trong file pdf.
Chào mừng bạn đến với bài viết hướng dẫn về cách chọn 1 trang trong file PDF! Trong thế giới kỹ thuật số ngày nay, file PDF (Portable Document Format) đã trở thành một định dạng phổ biến và được sử dụng rộng rãTuy nhiên, đôi khi chúng ta chỉ cần trích xuất hoặc chọn một trang cụ thể từ một file PDF lớn. Vậy làm thế nào để chọn một trang trong file PDF một cách dễ dàng và nhanh chóng? Hãy cùng tìm hiểu qua hướng dẫn chi tiết dưới đây để giải quyết vấn đề này!
Giới thiệu về việc chọn trang trong file PDF (Heading 1)
Trước khi chúng ta khám phá các phương pháp chọn trang trong file PDF, hãy cùng nhau tìm hiểu tại sao chúng ta lại cần làm điều này và những ưu điểm của việc chọn trang trong file PDF.
Ưu điểm của việc chọn trang trong file PDF
Việc chọn trang trong file PDF mang lại nhiều lợi ích đáng kể. Đầu tiên, nó giúp chúng ta tiết kiệm thời gian và công sức khi chỉ cần trích xuất ra trang cần thiết thay vì phải xử lý toàn bộ file. Điều này đặc biệt hữu ích khi chúng ta chỉ muốn chia sẻ một trang cụ thể với người khác hoặc in ra trang đó. Thứ hai, việc chọn trang cũng giúp giảm kích thước file PDF, tiết kiệm dung lượng lưu trữ và tăng tốc độ tải trang. Cuối cùng, việc tách trang từ file PDF giúp chúng ta tạo ra những tài liệu mới và tùy chỉnh theo nhu cầu riêng.
Cách chọn trang trong file PDF bằng các phần mềm (Heading 2)
Có nhiều phần mềm hỗ trợ chọn trang trong file PDF một cách dễ dàng và tiện lợĐây là hai phần mềm phổ biến mà chúng ta có thể sử dụng: Adobe Acrobat và Foxit Reader.
Sử dụng Adobe Acrobat
Adobe Acrobat là một phần mềm nổi tiếng và mạnh mẽ cho việc làm việc với file PDF. Dưới đây là hướng dẫn chi tiết về cách chọn trang trong file PDF bằng Adobe Acrobat:
- Mở file PDF trong Adobe Acrobat.
- Trên thanh công cụ, chọn “View” (Xem) và sau đó chọn “Navigation Panels” (Các bảng điều hướng).
- Một bảng điều hướng sẽ xuất hiện. Trong đó, chọn “Pages” (Trang).
- Bạn có thể thấy danh sách các trang trong file PDF. Chọn trang cần thiết bằng cách nhấp chuột vào trang đó.
- Sau khi chọn trang, bạn có thể sao chép, cắt, dán hoặc lưu trang đó thành một file PDF mớ
Ngoài ra, Adobe Acrobat còn cung cấp nhiều tính năng hữu ích khác như đánh số trang, thêm chú thích, tạo mục lục và nhiều hơn nữa. Bằng cách sử dụng các tính năng này, bạn có thể tùy chỉnh và làm việc với trang trong file PDF một cách linh hoạt.
Sử dụng phần mềm Foxit Reader
Foxit Reader là một phần mềm đọc file PDF miễn phí và nhẹ nhàng. Dưới đây là hướng dẫn chọn trang trong file PDF bằng Foxit Reader:
- Mở file PDF trong Foxit Reader.
- Trên thanh công cụ, chọn “View” (Xem) và sau đó chọn “Navigation Panels” (Các bảng điều hướng).
- Một bảng điều hướng sẽ xuất hiện. Trong đó, chọn “Pages” (Trang).
- Bạn có thể thấy danh sách các trang trong file PDF. Chọn trang cần thiết bằng cách nhấp chuột vào trang đó.
- Sau khi chọn trang, bạn có thể sao chép, cắt, dán hoặc lưu trang đó thành một file PDF mớ
Foxit Reader cũng có những tính năng hữu ích khác như tạo ghi chú, đánh dấu và tìm kiếm nhanh. Điều này giúp bạn làm việc với trang trong file PDF một cách thuận tiện và hiệu quả.
Cách chọn trang trong file PDF trực tuyến (Heading 3)
Ngoài việc sử dụng phần mềm trên máy tính, chúng ta cũng có thể chọn trang trong file PDF trực tuyến thông qua các công cụ trực tuyến miễn phí hoặc dịch vụ trả phí.
Sử dụng các công cụ trực tuyến miễn phí
Hiện nay có nhiều công cụ trực tuyến miễn phí giúp chúng ta chọn trang trong file PDF một cách dễ dàng. Dưới đây là hướng dẫn sử dụng hai công cụ trực tuyến phổ biến: Công cụ A và Công cụ B.
Hướng dẫn sử dụng công cụ trực tuyến A
-
Truy cập vào trang web công cụ A.
-
Tải lên file PDF cần chọn trang.
-
Chọn trang cần thiết trong danh sách các trang được hiển thị.
-
Sau khi chọn trang, bạn có thể tải xuống trang đó hoặc lưu lại thành một file PDF mớ
Hướng dẫn sử dụng công cụ trực tuyến B
-
Truy cập vào trang web công cụ B.
-
Tải lên file PDF cần chọn trang.
-
Chọn trang cần thiết trong danh sách các trang được hiển thị.
-
Sau khi chọn trang, công cụ B sẽ cung cấp cho bạn các tùy chọn để lưu trang đó thành một file PDF mới hoặc thực hiện các thao tác khác.
Sử dụng các dịch vụ trực tuyến trả phí
Nếu bạn cần các tính năng mạnh mẽ hơn hoặc xử lý các file PDF lớn, các dịch vụ trực tuyến trả phí có thể là một lựa chọn tốt. Dưới đây là hướng dẫn sử dụng hai dịch vụ trực tuyến phổ biến: Dịch vụ C và Dịch vụ D.
Hướng dẫn sử dụng dịch vụ trực tuyến C
- Truy cập vào trang web dịch vụ C.
- Tải lên file PDF cần chọn trang.
- Chọn trang cần thiết trong danh sách các trang được hiển thị.
- Sau khi chọn trang, dịch vụ C sẽ cung cấp cho bạn các tùy chọn để lưu trang đó thành một file PDF mới hoặc thực hiện các thao tác khác.
Hướng dẫn sử dụng dịch vụ trực tuyến D
- Truy cập vào trang web dịch vụ D.
- Tải lên file PDF cần chọn trang.
- Chọn trang cần thiết trong danh sách các trang được hiển thị.
- Sau khi chọn trang, dịch vụ D sẽ cung cấp cho bạn các tùy chọn để lưu trang đó thành một file PDF mới hoặc thực hiện các thao tác khác.
Lời kết (Heading 4)
Trên đây là hướng dẫn chi tiết về cách chọn 1 trang trong file PDF. Việc chọn trang trong file PDF không chỉ giúp tiết kiệm thời gian và công sức, mà còn mang lại nhiều lợi ích khác như tăng tốc độ tải trang và tùy chỉnh tài liệu. Bạn có thể sử dụng các phần mềm như Adobe Acrobat và Foxit Reader trên máy tính, hoặc sử dụng các công cụ trực tuyến miễn phí và dịch vụ trực tuyến trả phí để thực hiện việc này. Hãy thử áp dụng các phương pháp này và trải nghiệm sự tiện ích từ việc chọn trang trong file PDF ngay hôm nay!
Đọc thêm: Cách chọn vùng in trong file PDF