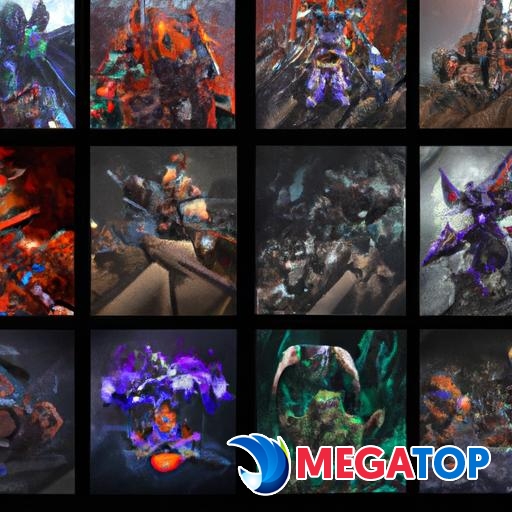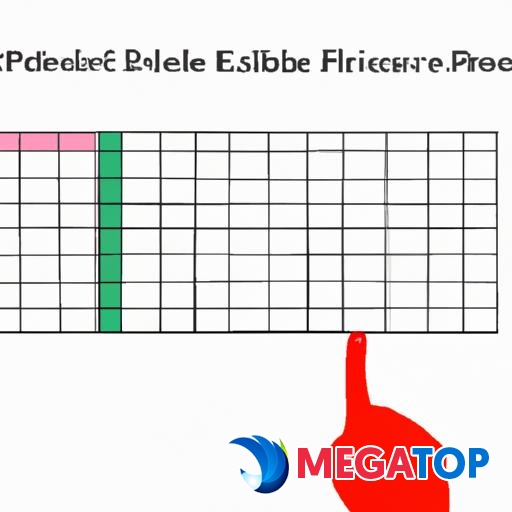
Hướng dẫn cách chọn vùng in trong excel: Tìm hiểu cách chọn vùng in phù hợp và tối ưu hóa quy trình in ấn trong Excel.
Cách chọn vùng in trong Excel là một trong những kỹ năng quan trọng mà mọi người sử dụng Excel cần biết. Việc lựa chọn và điều chỉnh vùng in phù hợp không chỉ giúp bạn tối ưu hóa việc in ấn mà còn giúp tránh lãng phí giấy và mực in. Trong bài viết này, chúng tôi sẽ hướng dẫn bạn các phương pháp chọn vùng in trong Excel để đảm bảo bạn có một kết quả in ấn chất lượng. Hãy cùng khám phá!
Giới thiệu về vùng in trong Excel
Khái niệm vùng in trong Excel
Trước khi đi vào chi tiết, hãy hiểu rõ về khái niệm “vùng in” trong Excel. Vùng in là phạm vi mà bạn muốn in ra từ bảng tính của mình. Điều này có thể bao gồm các dòng, cột hoặc vùng dữ liệu cụ thể.
Tầm quan trọng của việc chọn vùng in phù hợp
Việc chọn vùng in phù hợp là một yếu tố quan trọng để đảm bảo bản in của bạn đáp ứng được yêu cầu. Nếu bạn không chọn vùng in một cách chính xác, có thể xảy ra các vấn đề như việc in ra nhiều trang trắng không cần thiết, thiếu thông tin quan trọng hoặc bản in bị cắt đứt. Điều này có thể gây lãng phí giấy, mực in và thời gian của bạn.
Cách chọn vùng in trong Excel
Có nhiều phương pháp để chọn vùng in trong Excel, dựa vào nhu cầu cụ thể của bạn. Dưới đây là một số phương pháp phổ biến:
A. Xác định vùng in theo các dòng và cột
1. Xác định vùng in theo dòng
Để chọn vùng in theo dòng, bạn có thể làm như sau:
- Chọn dòng đầu tiên mà bạn muốn in.
- Nhấn tổ hợp phím
Shiftvà giữ nút, sau đó kéo chuột xuống dòng cuối cùng cần in. - Nhấn
Ctrl + Pđể mở hộp thoại in và xác nhận vùng in đã chọn.
2. Xác định vùng in theo cột
Để chọn vùng in theo cột, bạn có thể làm như sau:
- Chọn cột đầu tiên mà bạn muốn in.
- Nhấn tổ hợp phím
Shiftvà giữ nút, sau đó kéo chuột sang cột cuối cùng cần in. - Nhấn
Ctrl + Pđể mở hộp thoại in và xác nhận vùng in đã chọn.
B. Xác định vùng in theo vùng dữ liệu cần in
1. Chọn vùng in theo vùng dữ liệu cụ thể
Đôi khi, bạn chỉ muốn in một phần của bảng tính Excel. Để chọn vùng in theo vùng dữ liệu cụ thể, bạn có thể làm như sau:
- Chọn ô đầu tiên của vùng dữ liệu mà bạn muốn in.
- Nhấn tổ hợp phím
Shiftvà giữ nút, sau đó kéo chuột đến ô cuối cùng của vùng dữ liệu. - Nhấn
Ctrl + Pđể mở hộp thoại in và xác nhận vùng in đã chọn.
2. Chọn vùng in theo bảng dữ liệu
Nếu bạn muốn in toàn bộ bảng dữ liệu trong một trang, bạn có thể sử dụng tính năng “Chọn hết” của Excel. Để làm điều này, hãy làm theo các bước sau:
- Nhấn
Ctrl + Ađể chọn toàn bộ bảng dữ liệu. - Nhấn
Ctrl + Pđể mở hộp thoại in và xác nhận vùng in đã chọn.
C. Xác định vùng in theo các tiêu đề và chú thích
1. Chọn vùng in có tiêu đề và chú thích
Nếu bảng tính của bạn có các tiêu đề và chú thích, bạn có thể chọn vùng in bao gồm cả các tiêu đề và chú thích để đảm bảo thông tin hoàn chỉnh. Để làm điều này, hãy làm theo các bước sau:
- Chọn ô đầu tiên của vùng dữ liệu mà bạn muốn in bao gồm cả tiêu đề và chú thích.
- Nhấn tổ hợp phím
Shiftvà giữ nút, sau đó kéo chuột đến ô cuối cùng của vùng dữ liệu. - Nhấn
Ctrl + Pđể mở hộp thoại in và xác nhận vùng in đã chọn.
2. Chọn vùng in không có tiêu đề và chú thích
Trong một số trường hợp, bạn có thể muốn loại bỏ các tiêu đề và chú thích khỏi bản in của mình. Để chọn vùng in không bao gồm các tiêu đề và chú thích, bạn có thể làm như sau:
- Chọn ô đầu tiên của vùng dữ liệu mà bạn muốn in, bỏ qua các tiêu đề và chú thích.
- Nhấn tổ hợp phím
Shiftvà giữ nút, sau đó kéo chuột đến ô cuối cùng của vùng dữ liệu. - Nhấn
Ctrl + Pđể mở hộp thoại in và xác nhận vùng in đã chọn.
Câu hỏi thường gặp về cách chọn vùng in trong Excel
A. Làm sao để thay đổi vùng in đã chọn trước đó?
Để thay đổi vùng in đã chọn trước đó, bạn có thể làm như sau:
- Nhấn
Ctrl + Pđể mở hộp thoại in. - Chọn tùy chọn “Vùng in” hoặc “Phạm vi in” (tùy thuộc vào phiên bản Excel bạn đang sử dụng).
- Chọn vùng in mới bằng cách sử dụng các phương pháp chọn vùng in đã được đề cập ở trên.
- Xác nhận thay đổi và tiến hành in.
B. Có thể in vùng cụ thể trên một trang giấy không?
Có, bạn có thể in vùng cụ thể trên một trang giấy bằng cách điều chỉnh kích thước vùng in. Để làm điều này, bạn có thể thực hiện các bước sau:
- Nhấn
Ctrl + Pđể mở hộp thoại in. - Chọn tùy chọn “Vùng in” hoặc “Phạm vi in” (tùy thuộc vào phiên bản Excel bạn đang sử dụng).
- Chọn vùng in mà bạn muốn in trên một trang giấy.
- Điều chỉnh kích thước vùng in để phù hợp với trang giấy bằng cách kéo thả cạnh hoặc điều chỉnh các thông số in.
- Xác nhận và tiến hành in.
C. Làm sao để in vùng in trên nhiều trang giấy?
Nếu vùng in của bạn quá lớn và không thể in trên một trang giấy, Excel sẽ tự động chia nó thành nhiều trang. Để in vùng in trên nhiều trang giấy, bạn có thể thực hiện các bước sau:
- Nhấn
Ctrl + Pđể mở hộp thoại in. - Chọn tùy chọn “Vùng in” hoặc “Phạm vi in” (tùy thuộc vào phiên bản Excel bạn đang sử dụng).
- Xác định vùng in mà bạn muốn in.
- Điều chỉnh kích thước vùng in để phù hợp với trang giấy hoặc để Excel tự động chia vùng in thành các trang giấy riêng biệt.
- Xác nhận và tiến hành in.
D. Có cách nào để chỉ in một phần của vùng in không?
Có, bạn có thể chỉ in một phần của vùng in bằng cách xác định vùng con mà bạn muốn in. Để làm điều này, bạn có thể thực hiện các bước sau:
- Nhấn
Ctrl + Pđể mở hộp thoại in. - Chọn tùy chọn “Vùng in” hoặc “Phạm vi in” (tùy thuộc vào phiên bản Excel bạn đang sử dụng).
- Xác định vùng con mà bạn muốn in bằng cách chọn các ô hoặc dùng các phương pháp chọn vùng in đã được đề cập ở trên.
- Xác nhận và tiến hành in.
Kết luận
Trên đây là hướng dẫn chi tiết về cách chọn vùng in trong Excel. Việc chọn vùng in phù hợp giúp bạn tối ưu hóa quy trình in ấn và tránh lãng phí tài nguyên. Hãy nhớ áp dụng các phương pháp đã đề cập để đảm bảo bạn có kết quả in ấn chất lượng. Nếu bạn muốn tìm hiểu thêm về Excel và các tính năng liên quan, hãy truy cập đây, đây, đây, và đây.