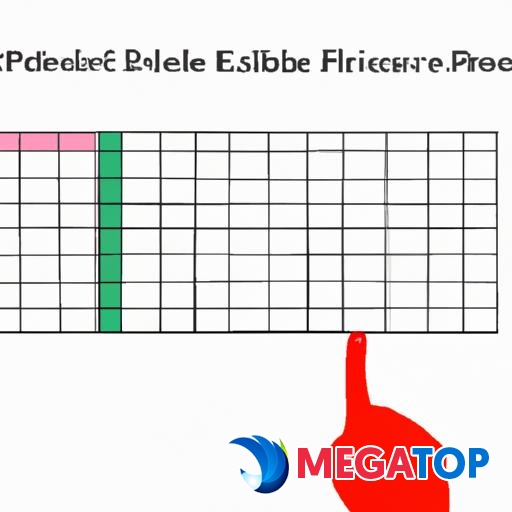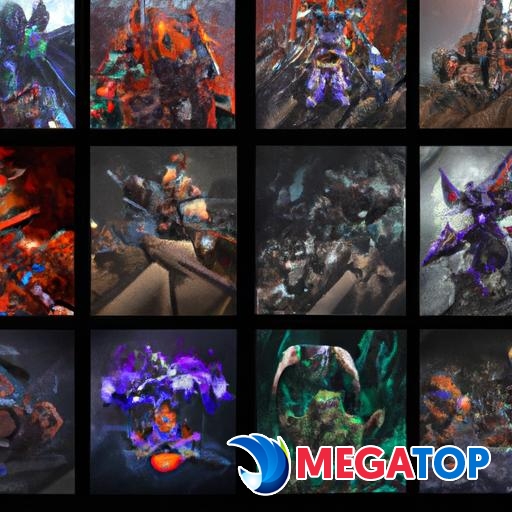Hướng dẫn cách tạo bảng chọn trong excel: Tăng hiệu suất làm việc với cách tạo và sử dụng bảng chọn trong Excel.
Excel là một công cụ mạnh mẽ để xử lý dữ liệu và thực hiện các tính toán phức tạp. Trong quá trình sử dụng Excel, bạn sẽ thường xuyên cần tạo bảng chọn để làm việc với các tập dữ liệu khác nhau. Trên thực tế, việc tạo và sử dụng bảng chọn có thể giúp bạn tiết kiệm thời gian và nâng cao hiệu suất làm việc. Trong bài viết này, chúng ta sẽ tìm hiểu cách tạo bảng chọn trong Excel một cách dễ dàng và hiệu quả.

Một hình minh họa về người dùng sử dụng Excel trên máy tính để tạo bảng chọn.
Giới thiệu về bảng chọn trong Excel
Định nghĩa về bảng chọn trong Excel
Bảng chọn trong Excel là một công cụ cho phép bạn chọn và làm việc với một phạm vi dữ liệu cụ thể. Bằng cách tạo bảng chọn, bạn có thể thực hiện các tính toán, áp dụng các công thức, và thực hiện các thao tác chỉnh sửa trên tập dữ liệu một cách dễ dàng và nhanh chóng.
Tầm quan trọng của việc tạo bảng chọn trong Excel
Việc tạo bảng chọn trong Excel mang lại nhiều lợi ích quan trọng cho quá trình làm việc với dữ liệu. Dưới đây là một số tầm quan trọng của việc tạo bảng chọn:
- Tăng hiệu suất làm việc: Bằng cách tạo bảng chọn, bạn có thể nhanh chóng truy cập và thao tác với các tập dữ liệu cần thiết, giúp tiết kiệm thời gian và nâng cao hiệu suất làm việc.
- Dễ dàng thực hiện tính toán: Bảng chọn cho phép bạn áp dụng các công thức và tính toán trên các tập dữ liệu cụ thể một cách dễ dàng. Bạn có thể thực hiện các phép tính như tổng, trung bình, max, min và nhiều công thức khác trên bảng chọn.
- Tùy chỉnh và chỉnh sửa dữ liệu: Bảng chọn giúp bạn dễ dàng tùy chỉnh và chỉnh sửa dữ liệu một cách linh hoạt. Bạn có thể thêm, xóa hoặc sửa đổi các giá trị trong bảng chọn một cách nhanh chóng.

Một biểu đồ minh họa các bước tạo bảng chọn trong Excel.
Cách tạo bảng chọn trong Excel
Để tạo bảng chọn trong Excel, bạn có thể làm theo các bước sau:
Bước 1: Chọn dữ liệu cần tạo bảng chọn
Đầu tiên, bạn cần chọn dữ liệu mà bạn muốn tạo bảng chọn. Bạn có thể chọn một cột, một hàng hoặc một phạm vi dữ liệu lớn hơn tùy thuộc vào yêu cầu công việc của bạn.
Bước 2: Sử dụng công cụ Bảng chọn trong Excel
Sau khi chọn dữ liệu, bạn có thể sử dụng công cụ “Bảng chọn” trong Excel để tạo bảng chọn. Để sử dụng công cụ này, bạn có thể làm theo các bước sau:
- Truy cập vào tab “Dữ liệu” trên thanh menu Excel.
- Nhấp vào nút “Bảng chọn” trong nhóm “Công cụ bảng”.
- Excel sẽ tự động nhận diện phạm vi dữ liệu bạn đã chọn và tạo bảng chọn tương ứng.
Bước 3: Điền thông tin và tùy chỉnh bảng chọn
Sau khi tạo bảng chọn, bạn có thể điền thông tin và tùy chỉnh bảng chọn theo ý muốn. Bạn có thể thêm tiêu đề cho các cột và hàng, định dạng các ô dữ liệu, và thực hiện các thao tác chỉnh sửa khác trên bảng chọn.
FAQ về bảng chọn trong Excel
Câu hỏi 1: Bảng chọn trong Excel được sử dụng như thế nào?
Bảng chọn trong Excel được sử dụng để chọn một phạm vi dữ liệu cụ thể trong tập dữ liệu lớn hơn. Bằng cách tạo bảng chọn, bạn có thể thực hiện các tính toán, áp dụng các công thức và thực hiện các thao tác chỉnh sửa trên phạm vi dữ liệu đã chọn một cách dễ dàng.
Câu hỏi 2: Làm thế nào để tạo một bảng chọn đa cấp trong Excel?
Để tạo một bảng chọn đa cấp trong Excel, bạn có thể thực hiện các bước sau:
- Chọn dữ liệu mà bạn muốn tạo bảng chọn đa cấp.
- Sử dụng công cụ “Bảng chọn” trong Excel để tạo bảng chọn cho phạm vi dữ liệu đã chọn.
- Chọn các phạm vi con bên trong bảng chọn gốc để tạo các bảng chọn đa cấp.
Câu hỏi 3: Có cách nào tạo bảng chọn tự động dựa trên các điều kiện trong Excel không?
Có, trong Excel, bạn có thể sử dụng các công thức và hàm để tạo bảng chọn tự động dựa trên các điều kiện. Bằng cách sử dụng các hàm như IF, SUMIF, COUNTIF và các công thức khác, bạn có thể tạo bảng chọn dựa trên các điều kiện nhất định trong tập dữ liệu của mình.

Một bức ảnh chụp từ gần về một bảng chọn hoàn chỉnh trong Excel với các mục dữ liệu khác nhau.
Kết luận
Trên đây là hướng dẫn chi tiết về cách tạo bảng chọn trong Excel. Việc tạo bảng chọn sẽ giúp bạn làm việc hiệu quả với dữ liệu, tiết kiệm thời gian và nâng cao hiệu suất làm việc. Hãy áp dụng các bước và thủ thuật đã hướng dẫn để tận dụng tối đa công cụ mạnh mẽ này trong công việc của bạn.
Nếu bạn cần thêm thông tin hoặc hướng dẫn chi tiết hơn về cách tạo bảng chọn trong Excel, hãy truy cập các nguồn tài liệu tham khảo sau đây:
- Cách chọn dữ liệu trong Excel
- Cách tạo ô chọn trong Excel
- Cách chọn danh sách trong Excel
- Cách chọn và lọc dữ liệu trong Excel
Hãy trở thành người thành thạo trong việc tạo bảng chọn trong Excel và tận dụng tối đa tiềm năng của công cụ này!