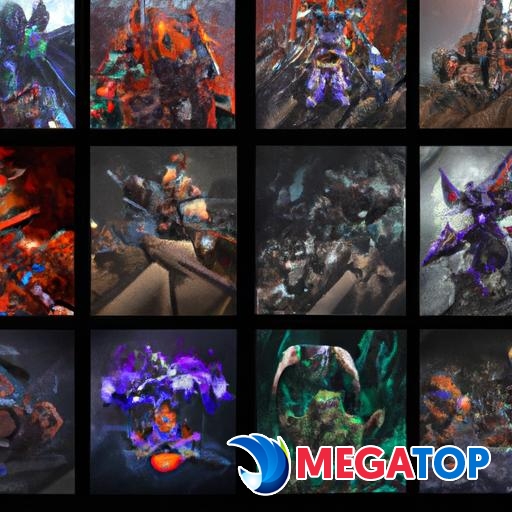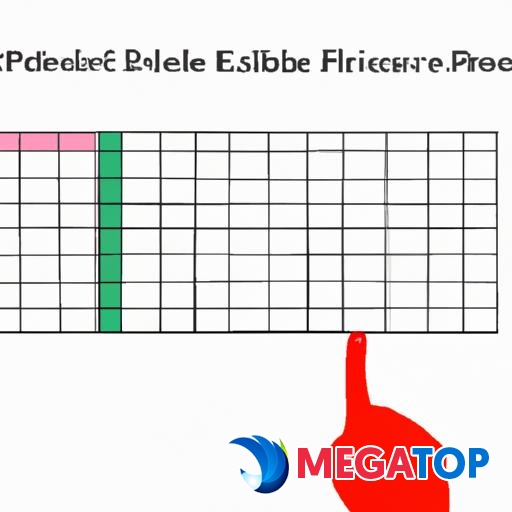Tìm hiểu cách chọn list trong excel một cách tối ưu để tăng hiệu suất công việc của bạn. Hướng dẫn chi tiết với cách chọn list trong Excel.
Gần như ai trong chúng ta cũng đã từng làm việc với Excel, công cụ mạnh mẽ giúp quản lý và xử lý dữ liệu hiệu quả. Trong quá trình làm việc với Excel, việc chọn list (danh sách) một cách chính xác có thể giúp chúng ta tiết kiệm thời gian và nâng cao hiệu suất công việc. Trong bài viết này, chúng ta sẽ tìm hiểu cách chọn list trong Excel một cách tối ưu, từ việc tạo danh sách đến các phương pháp chọn list hiệu quả.

Người đang làm việc trên máy tính xách tay, sắp xếp dữ liệu trong bảng tính
Tại sao việc chọn list trong Excel quan trọng cho công việc của bạn
Sử dụng danh sách trong Excel có nhiều lợi ích mà không thể bỏ qua. Đầu tiên, danh sách giúp chúng ta tổ chức dữ liệu một cách logic và dễ dàng tìm kiếm thông tin. Thay vì phải tìm kiếm từng dòng trong bảng, chúng ta có thể sắp xếp và lọc dữ liệu dựa trên các tiêu chí cụ thể. Điều này giúp tiết kiệm thời gian và nâng cao hiệu suất công việc.
Ngoài ra, việc sử dụng danh sách trong Excel cũng giúp chúng ta thực hiện các tính toán và phân tích dữ liệu một cách dễ dàng. Các công thức tích hợp sẵn trong Excel cho phép chúng ta áp dụng các phép tính và thao tác với dữ liệu một cách tự động. Điều này giúp chúng ta tiết kiệm công sức và đảm bảo tính chính xác của kết quả.

Đôi tay gõ phím trên bàn phím, tạo danh sách trong bảng tính Excel
Cách tạo danh sách trong Excel
1. Sử dụng công cụ “Danh sách” trong Excel
Excel cung cấp một công cụ “Danh sách” giúp chúng ta tạo danh sách một cách nhanh chóng và dễ dàng. Bạn chỉ cần chọn dữ liệu cần tạo danh sách, sau đó vào tab “Dữ liệu” trên thanh công cụ và chọn “Danh sách”. Excel sẽ tự động nhận diện dữ liệu và tạo danh sách cho bạn. Điều này giúp tiết kiệm thời gian và đảm bảo tính chính xác của danh sách.
2. Tạo danh sách bằng cách nhập thủ công
Nếu dữ liệu của bạn không phù hợp với công cụ “Danh sách” trong Excel, bạn có thể tạo danh sách bằng cách nhập thủ công. Đầu tiên, bạn cần tạo các cột cho danh sách của mình. Sau đó, bạn có thể nhập dữ liệu từng hàng một. Điều này cho phép bạn kiểm soát chính xác các giá trị và định dạng dữ liệu trong danh sách.
3. Sao chép danh sách từ nguồn khác vào Excel
Nếu bạn đã có sẵn một danh sách trong một nguồn khác và muốn chuyển đổi sang Excel, bạn có thể sao chép danh sách đó vào Excel. Đầu tiên, bạn cần chọn và sao chép dữ liệu từ nguồn khác. Sau đó, bạn chỉ cần chọn ô muốn sao chép vào trong Excel và nhấn Ctrl+V để dán dữ liệu. Excel sẽ tự động chuyển đổi dữ liệu thành danh sách cho bạn.

Người sử dụng bộ lọc trong Excel để chọn dữ liệu cụ thể
Cách chọn danh sách trong Excel
1. Sắp xếp danh sách theo một tiêu chí cụ thể
Sắp xếp danh sách trong Excel giúp chúng ta tìm kiếm và xem dữ liệu dễ dàng hơn. Bằng cách chọn cột muốn sắp xếp và sử dụng chức năng “Sắp xếp” trong Excel, chúng ta có thể sắp xếp danh sách theo thứ tự tăng dần hoặc giảm dần. Điều này giúp chúng ta tìm ra các giá trị lớn nhất, nhỏ nhất, hoặc sắp xếp theo các tiêu chí khác nhau.
2. Lọc danh sách để tìm kiếm thông tin một cách dễ dàng
Excel cung cấp chức năng “Lọc” giúp chúng ta lọc dữ liệu trong danh sách dựa trên các tiêu chí cụ thể. Chúng ta có thể lọc dữ liệu để chỉ hiển thị các hàng thỏa mãn điều kiện nhất định. Điều này giúp chúng ta tìm kiếm thông tin một cách nhanh chóng và dễ dàng trong danh sách.
3. Chọn danh sách dựa trên các tiêu chí khác nhau
Việc chọn danh sách trong Excel cũng liên quan đến việc chọn các hàng hoặc cột dựa trên các tiêu chí khác nhau. Bằng cách sử dụng các phép so sánh và các công thức logic trong Excel, chúng ta có thể chọn các hàng hoặc cột thỏa mãn các điều kiện cụ thể. Điều này giúp chúng ta tìm kiếm và làm việc với các phần dữ liệu quan trọng trong danh sách.
Các lưu ý khi chọn danh sách trong Excel
1. Kiểm tra tính hợp lệ của dữ liệu trong danh sách
Trước khi chọn danh sách trong Excel, chúng ta cần kiểm tra tính hợp lệ của dữ liệu. Điều này bao gồm việc kiểm tra các giá trị trùng lặp, dữ liệu rỗng hoặc sai định dạng. Kiểm tra tính hợp lệ của dữ liệu giúp chúng ta đảm bảo tính chính xác và nhất quán của danh sách.
2. Đảm bảo tính nhất quán và đồng bộ của các danh sách trong Excel
Nếu bạn làm việc với nhiều danh sách trong Excel, quan trọng để đảm bảo tính nhất quán và đồng bộ của các danh sách này. Điều này đảm bảo rằng các danh sách được cập nhật đúng cách và không gây ra sự mâu thuẫn hoặc mất dữ liệu. Sử dụng các công cụ như “Danh sách” và “Tự động lấy dữ liệu” trong Excel có thể giúp chúng ta duy trì tính nhất quán và đồng bộ của các danh sách.
3. Sao lưu và bảo vệ danh sách để tránh mất dữ liệu
Cuối cùng, để đảm bảo an toàn dữ liệu, chúng ta nên sao lưu và bảo vệ danh sách trong Excel. Sao lưu dữ liệu định kỳ giúp chúng ta phục hồi lại danh sách trong trường hợp xảy ra sự cố. Bảo vệ danh sách với mật khẩu hoặc quản lý quyền truy cập giúp ngăn chặn người khác sửa đổi hoặc xóa dữ liệu quan trọng.
Kết luận
Việc chọn list trong Excel đóng vai trò quan trọng trong việc tăng hiệu suất công việc của chúng ta. Từ việc tạo danh sách đến các phương pháp chọn list hiệu quả, chúng ta đã tìm hiểu cách sử dụng Excel một cách tối ưu để quản lý và xử lý dữ liệu. Điều quan trọng là tìm hiểu và áp dụng các phương pháp này vào công việc hàng ngày của bạn, để tiết kiệm thời gian và nâng cao hiệu suất công việc.
Truy cập đây để biết thêm thông tin và hướng dẫn chi tiết về cách chọn list trong Excel.