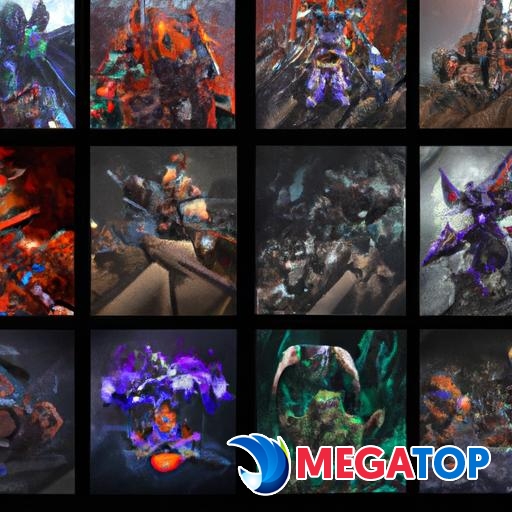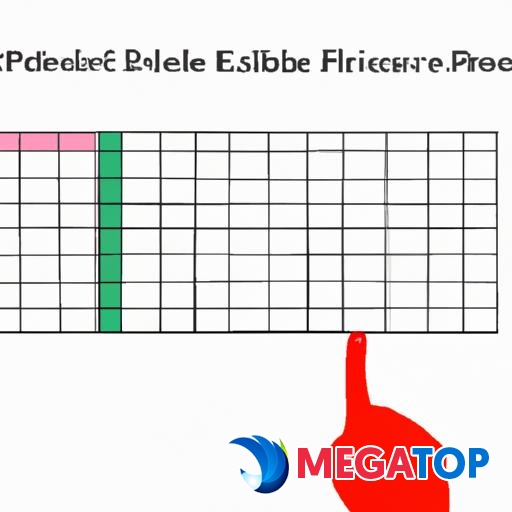Tìm hiểu cách chọn 1 trang trong word một cách dễ dàng và nhanh chóng. Mẹo và thủ thuật hữu ích để tận dụng tính năng này.
Giới thiệu
Bạn đã từng gặp phải tình huống cần chỉ chọn một trang trong Word nhưng không biết cách làm sao? Trong bài viết này, chúng ta sẽ tìm hiểu cách chọn một trang trong Word một cách dễ dàng và nhanh chóng. Bài viết cung cấp những mẹo và thủ thuật hữu ích để bạn có thể tận dụng tối đa tính năng này. Hãy cùng khám phá!

Người đang làm việc trên một chiếc laptop với một tài liệu mở, đang làm nổi bật một trang cụ thể.
Tại sao cần phải chọn 1 trang trong Word?
Lợi ích của việc chọn 1 trang trong Word
Việc chọn 1 trang trong Word đem lại nhiều lợi ích đáng kể. Đầu tiên, điều này giúp bạn tập trung vào nội dung cụ thể trong trang đó mà không bị phân tán bởi những trang khác. Nếu bạn đang làm việc với một tài liệu dày đặc, việc chọn một trang cụ thể sẽ giúp bạn tiết kiệm thời gian và nỗ lực trong việc tìm kiếm thông tin.
Tính năng và ứng dụng của việc chọn 1 trang trong Word
Việc chọn 1 trang trong Word có tính năng và ứng dụng đa dạng. Bạn có thể chọn một trang cụ thể để in ra, sao chép, cắt, hoặc chỉnh sửa nội dung. Điều này giúp bạn linh hoạt trong việc xử lý tài liệu và tối ưu hóa quy trình làm việc.

Một bàn tay sử dụng phím tắt trên bàn phím để chọn một trang cụ thể trong Microsoft Word.
Cách chọn 1 trang trong Word
Sử dụng phím tắt để chọn 1 trang trong Word
Sử dụng phím tắt là một cách nhanh chóng và tiện lợi để chọn 1 trang trong Word. Hãy thử các phím tắt sau đây:
- Ctrl + Shift + Page Up: Chọn trang trước đó.
- Ctrl + Shift + Page Down: Chọn trang tiếp theo.
- Ctrl + G, sau đó nhập số trang: Chọn trang bằng cách nhập số trang cụ thể.
Sử dụng menu và thanh công cụ để chọn 1 trang trong Word
Ngoài việc sử dụng phím tắt, bạn cũng có thể sử dụng menu và thanh công cụ trong Word để chọn 1 trang. Hãy làm theo các bước sau:
- Nhấp vào tab “View” trên thanh công cụ.
- Chọn “Navigation Pane” trong nhóm “Show”.
- Trong bảng điều hướng, nhấp vào mục “Pages”.
- Tìm và chọn trang mong muốn.

Một người cảm thấy bực bội nhìn vào màn hình máy tính với thông báo lỗi trong khi cố gắng chọn một trang cụ thể trong Word.
Các lỗi thường gặp khi chọn 1 trang trong Word và cách khắc phục
Lỗi không chọn được trang cần thiết
Đôi khi, bạn có thể gặp phải tình huống không thể chọn được trang cần thiết trong Word. Để khắc phục điều này, hãy thử các phương pháp sau:
- Kiểm tra xem tài liệu của bạn có bị khóa chỉnh sửa hay không. Nếu có, hãy mở khóa tài liệu trước khi tiến hành chọn trang.
- Đảm bảo rằng bạn đang sử dụng phiên bản Word tương thích với tài liệu của bạn. Nếu không, hãy cập nhật phiên bản Word để tránh xảy ra lỗi không tương thích.
Lỗi chọn nhầm trang hoặc nhiều trang cùng lúc
Có thể xảy ra trường hợp bạn chọn nhầm trang hoặc chọn nhiều trang cùng lúc trong Word. Để khắc phục điều này, hãy áp dụng các mẹo sau:
- Kiểm tra xem bạn đã chọn đúng vùng văn bản trước khi chọn trang. Điều này giúp đảm bảo rằng bạn chỉ chọn duy nhất một trang.
- Sử dụng phím tắt hoặc menu để chọn trang một cách chính xác. Hãy đảm bảo bạn đã làm theo hướng dẫn một cách cẩn thận và chính xác.

Một người sử dụng công cụ tìm kiếm trong Microsoft Word để nhanh chóng tìm và chọn một trang cụ thể.
Mẹo và thủ thuật khi chọn 1 trang trong Word
Sử dụng công cụ tìm kiếm để nhanh chóng tìm trang cần chọn
Khi làm việc với một tài liệu lớn, việc tìm kiếm trang cần chọn có thể trở nên khó khăn. Sử dụng công cụ tìm kiếm trong Word giúp bạn nhanh chóng định vị trang cần thiết. Bạn chỉ cần nhập từ khóa hoặc một đoạn văn bản liên quan đến trang đó vào ô tìm kiếm, Word sẽ hiển thị kết quả tìm kiếm và giúp bạn dễ dàng chọn trang.
Sử dụng các phím tắt khác để tăng hiệu suất chọn trang
Ngoài các phím tắt đã được đề cập ở trên, Word còn cung cấp nhiều phím tắt khác giúp bạn tăng hiệu suất chọn trang. Hãy tìm hiểu và sử dụng những phím tắt này để tiết kiệm thời gian và công sức.
Cách tự động chọn trang khi cần thiết
Nếu bạn thường xuyên phải làm việc với các trang cụ thể trong Word, bạn có thể tận dụng tính năng đánh dấu trang (bookmark) để tự động chọn trang khi cần thiết. Để làm điều này, hãy làm theo các bước sau:
- Chọn trang mà bạn muốn đánh dấu.
- Nhấp vào tab “Insert” trên thanh công cụ.
- Chọn “Bookmark” trong nhóm “Links”.
- Đặt tên cho đánh dấu và nhấn “Add”.
Bây giờ, khi bạn muốn chọn trang đã đánh dấu, hãy sử dụng phím tắt hoặc menu để truy cập nhanh đến trang đó.
Kết luận
Việc chọn 1 trang trong Word là một kỹ năng quan trọng giúp tăng hiệu suất làm việc và tối ưu hóa quy trình xử lý tài liệu. Bài viết đã cung cấp cho bạn những kiến thức cơ bản và mẹo nhỏ để bạn có thể chọn trang một cách dễ dàng và nhanh chóng. Hãy áp dụng những gì bạn đã học vào công việc hàng ngày và trải nghiệm sự tiện lợi của việc chọn 1 trang trong Word.
Liên kết nội bộ: cách chọn, cách chọn 1 trang word nằm ngang, cách chọn 1 trang ngang trong word, cách chọn ô tích trong Word.