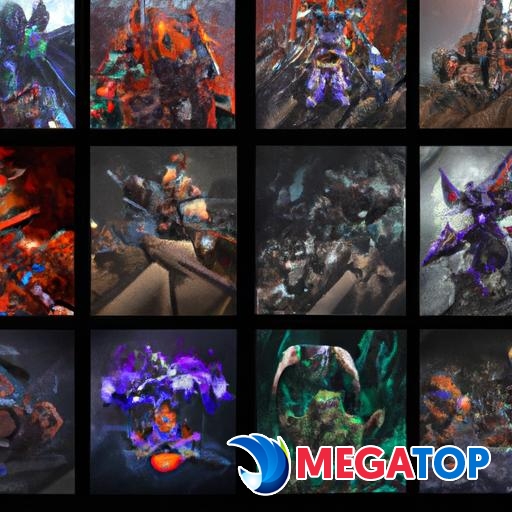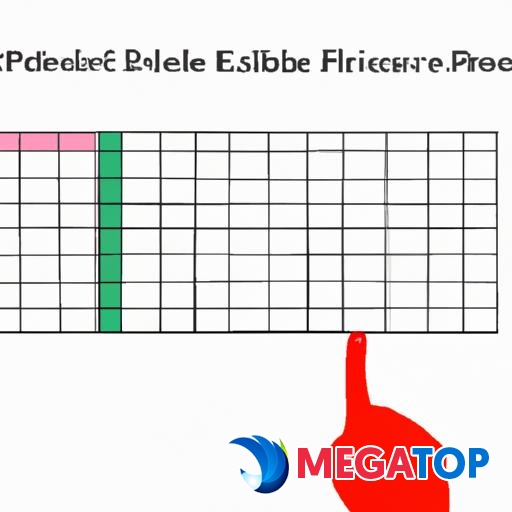Tìm hiểu cách chọn bcc trong outlook và lợi ích của việc sử dụng công cụ này. Hướng dẫn chi tiết với cách chọn BCC trong Outlook.
Chắc hẳn bạn đã từng gửi email trong Outlook và thường xuyên thấy các tùy chọn như “To” (Gửi đến) và “CC” (Gửi sao chép). Nhưng bạn có biết “BCC” là gì và vai trò của nó trong việc gửi email? Trong bài viết này, chúng ta sẽ tìm hiểu cách chọn BCC trong Outlook và tại sao nó lại quan trọng.
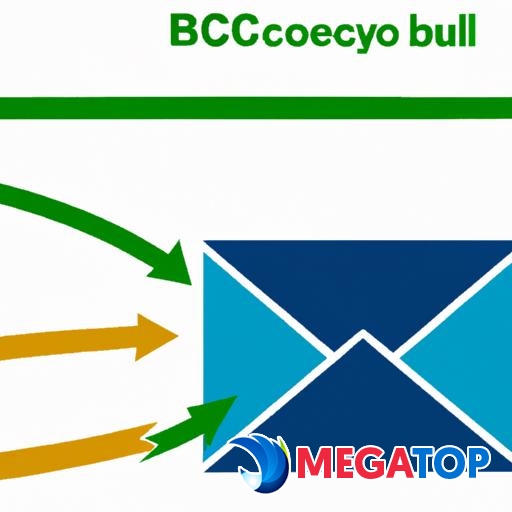
Minh họa về khái niệm BCC trong Outlook
Tìm hiểu về công cụ BCC trong Outlook
A. Khái niệm và vai trò của BCC trong email
BCC là viết tắt của “Blind Carbon Copy” (Bản sao ẩn). Khi gửi email và thêm địa chỉ email vào ô BCC, người nhận sẽ không thấy ai khác đã nhận được email này. Điều này có lợi ích rất lớn cho việc bảo vệ danh sách email và đảm bảo tính riêng tư của các người nhận.
B. Lợi ích của việc sử dụng BCC trong Outlook
Sử dụng BCC trong Outlook mang lại nhiều lợi ích đáng kể như:
- Bảo vệ danh sách email: Khi gửi email cho nhiều người, việc sử dụng BCC giúp bạn giữ danh sách email của mọi người trong sự riêng tư. Người nhận không thể nhìn thấy các địa chỉ email khác.
- Tránh trang thái “Reply All” (Trả lời tất cả): Khi sử dụng BCC, người nhận không thể nhìn thấy ai khác đã nhận email này, do đó tránh được tình trạng “Reply All” khi có ai đó trả lời tất cả trong email.
- Giảm rủi ro spam: Nếu bạn gửi email cho nhiều người và tiếp tục sử dụng “To” hoặc “CC”, có thể khiến địa chỉ email của mọi người bị tiết lộ và trở thành mục tiêu của spam. Bằng cách sử dụng BCC, bạn đảm bảo tính riêng tư và tránh rủi ro này.

Hướng dẫn từng bước cách chọn BCC trong Outlook
Cách chọn BCC trong Outlook
Bây giờ chúng ta sẽ tìm hiểu cách chọn BCC trong Outlook theo các bước dưới đây:
A. Bước 1: Mở ứng dụng Outlook trên máy tính
Đầu tiên, hãy mở ứng dụng Outlook trên máy tính của bạn. Đảm bảo rằng bạn đã đăng nhập vào tài khoản email của mình.
B. Bước 2: Tạo một email mới
Tiếp theo, nhấp vào nút “Tạo email mới” hoặc nhấn tổ hợp phím “Ctrl + N” để tạo một email mớ
C. Bước 3: Chọn biểu tượng BCC
Trong giao diện của email mới, bạn sẽ thấy các tùy chọn “To”, “CC” và “BCC” ở phía trên cùng. Nhấp vào biểu tượng “BCC” để mở ô BCC.
D. Bước 4: Thêm địa chỉ email vào ô BCC
Sau khi chọn biểu tượng BCC, một ô BCC mới sẽ xuất hiện. Nhập địa chỉ email của người bạn muốn gửi vào ô này. Bạn cũng có thể nhập nhiều địa chỉ email bằng cách phân tách chúng bằng dấu phẩy.
E. Bước 5: Hoàn thành việc chọn BCC trong Outlook
Sau khi đã thêm địa chỉ email vào ô BCC, bạn có thể tiếp tục viết nội dung email và nhấn nút “Gửi” để gửi email đ

Mẹo và lưu ý khi sử dụng BCC trong Outlook
Mẹo và lưu ý khi sử dụng BCC trong Outlook
A. Mẹo 1: Sử dụng BCC để bảo vệ danh sách email
Việc sử dụng BCC trong Outlook là một cách tốt để bảo vệ danh sách email của mọi ngườHãy luôn sử dụng BCC khi muốn gửi email cho nhiều người mà không muốn ai nhìn thấy địa chỉ email của nhau.
B. Mẹo 2: Kiểm tra lại danh sách BCC trước khi gửi email
Trước khi nhấn nút “Gửi”, hãy kiểm tra lại danh sách BCC để đảm bảo rằng bạn đã thêm đúng địa chỉ email và không bỏ sót a
C. Lưu ý: Tránh lạm dụng BCC trong Outlook
Mặc dù sử dụng BCC trong Outlook rất hữu ích, nhưng hãy tránh lạm dụng nó. Chỉ sử dụng BCC khi thực sự cần thiết và đảm bảo tính riêng tư cho người nhận.
Tổng kết
Trên đây là hướng dẫn chi tiết về cách chọn BCC trong Outlook và lợi ích của việc sử dụng công cụ này. Bằng cách sử dụng BCC, bạn có thể bảo vệ danh sách email, tránh trạng thái “Reply All” và giảm rủi ro spam. Hãy luôn nhớ áp dụng cách chọn BCC trong Outlook một cách cẩn thận và hiệu quả.
Nếu bạn muốn tìm hiểu thêm về các tính năng và cách sử dụng Outlook, hãy truy cập đây để có thêm thông tin chi tiết.
Hãy áp dụng cách chọn BCC trong Outlook ngay hôm nay để bảo vệ tính riêng tư và tiện lợi trong việc gửi email.