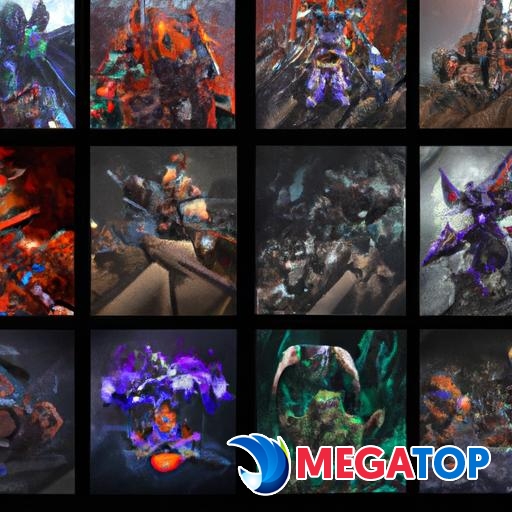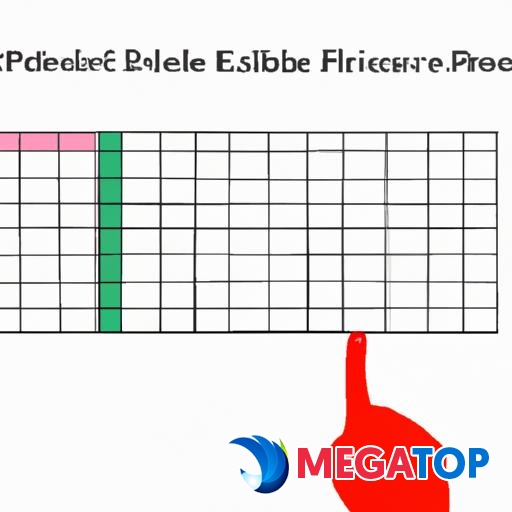Hướng dẫn cách chọn 2 ô trong excel một cách dễ dàng và tiện lợi. Tìm hiểu cách sử dụng phím tắt và kỹ thuật đơn giản để tăng hiệu suất làm việc trong Excel.
Trong công việc văn phòng, việc làm việc với Excel là điều không thể tránh khỏĐôi khi, bạn có thể cần chọn 2 ô trong Excel để thực hiện các thao tác như sao chép, di chuyển, tính toán và định dạng dữ liệu. Bài viết này sẽ giúp bạn hiểu rõ cách chọn 2 ô trong Excel và cung cấp những lưu ý quan trọng để bạn thực hiện công việc một cách hiệu quả.
Tại sao cần biết cách chọn 2 ô trong Excel
Tổng quan về việc chọn 2 ô trong Excel
Khi làm việc với Excel, bạn thường phải làm việc với các ô dữ liệu. Đôi khi, bạn cần chọn 2 ô cùng một lúc để thực hiện các thao tác như tính toán, sao chép, di chuyển dữ liệu hay định dạng ô. Việc biết cách chọn 2 ô trong Excel sẽ giúp bạn tiết kiệm thời gian và nâng cao hiệu suất làm việc.
Lợi ích của việc biết cách chọn 2 ô trong Excel
- Tiết kiệm thời gian: Biết cách chọn 2 ô trong Excel giúp bạn thực hiện các thao tác nhanh chóng và tiện lợi, giảm thiểu thời gian tìm kiếm và chọn lựa các ô một cách thủ công.
- Hiệu suất làm việc cao hơn: Kỹ năng chọn 2 ô trong Excel giúp bạn thực hiện công việc một cách hiệu quả, tăng cường khả năng tổ chức và xử lý dữ liệu.
- Đảm bảo chính xác và tránh sai sót: Khi bạn chọn đúng 2 ô cần thiết, bạn sẽ tránh được những lỗi không mong muốn và đảm bảo tính chính xác của dữ liệu.
Cách chọn 2 ô trong Excel
Cách chọn 2 ô liền kề trong Excel
1. Sử dụng phím Shift để chọn 2 ô liền kề
Sử dụng phím Shift để chọn 2 ô liền kề là một cách nhanh chóng và tiện lợBạn chỉ cần nhấn giữ phím Shift và nhấp chuột vào ô đầu tiên và sau đó nhấp chuột vào ô cuối cùng trong khoảng cần chọn. Excel sẽ tự động chọn tất cả các ô nằm giữa hai ô bạn đã chọn.
2. Sử dụng chuột để chọn 2 ô liền kề
Ngoài việc sử dụng phím Shift, bạn cũng có thể sử dụng chuột để chọn 2 ô liền kề. Bạn chỉ cần nhấp chuột vào ô đầu tiên và giữ chuột, sau đó kéo chuột đến ô cuối cùng của vùng cần chọn. Excel sẽ tự động chọn tất cả các ô nằm giữa hai ô bạn đã chọn.
Cách chọn 2 ô không liền kề trong Excel
1. Sử dụng phím Ctrl để chọn 2 ô không liền kề
Đối với việc chọn 2 ô không liền kề, bạn có thể sử dụng phím Ctrl. Bạn chỉ cần nhấn giữ phím Ctrl và nhấp chuột vào các ô cần chọn. Excel sẽ giữ các ô bạn đã chọn và không bỏ qua bất kỳ ô nào.
2. Sử dụng chuột để chọn 2 ô không liền kề
Nếu bạn muốn chọn 2 ô không liền kề bằng cách sử dụng chuột, bạn có thể sử dụng phím Ctrl để giữ các ô đã chọn. Bạn chỉ cần nhấp chuột vào ô đầu tiên, sau đó nhấp chuột vào ô thứ hai và tiếp tục nhấp chuột vào các ô còn lạExcel sẽ giữ các ô bạn đã chọn và không bỏ qua bất kỳ ô nào.

Hình ảnh minh họa người kiểm tra lại vùng đã chọn trước khi thực hiện các thao tác trong Excel.
Những lưu ý khi chọn 2 ô trong Excel
Kiểm tra lại vùng chọn trước khi thực hiện các thao tác
Trước khi thực hiện các thao tác trên vùng đã chọn, hãy kiểm tra lại xem bạn đã chọn đúng các ô cần thiết hay chưa. Việc kiểm tra lại giúp tránh sai sót và đảm bảo tính chính xác của công việc.
Sử dụng các phím tắt để tiết kiệm thời gian
Excel cung cấp nhiều phím tắt hữu ích để giúp bạn tiết kiệm thời gian khi chọn 2 ô. Hãy tìm hiểu và sử dụng những phím tắt này để tăng cường hiệu suất làm việc của mình.
Sử dụng các tính năng liên quan khi đã chọn 2 ô
Sau khi chọn 2 ô trong Excel, bạn có thể sử dụng các tính năng liên quan để thực hiện các thao tác tiếp theo. Ví dụ, bạn có thể sử dụng các công thức tính toán, định dạng dữ liệu hoặc sao chép dữ liệu vào vị trí mớ
Thảo luận và ví dụ về cách chọn 2 ô trong Excel
Thảo luận về các tình huống thực tế cần chọn 2 ô trong Excel
Có nhiều tình huống trong công việc mà bạn cần chọn 2 ô trong Excel. Ví dụ, bạn có thể cần chọn 2 ô để tính tổng, tính trung bình, sao chép dữ liệu, di chuyển dữ liệu hoặc định dạng dữ liệu.
Cung cấp ví dụ và hướng dẫn cách chọn 2 ô trong các tình huống đó
Ví dụ, nếu bạn muốn tính tổng của hai ô A1 và B1, bạn chỉ cần chọn ô C1 và sử dụng công thức “=A1+B1”. Excel sẽ tự động tính tổng của hai ô bạn đã chọn và hiển thị kết quả trong ô C1.
Nếu bạn muốn sao chép dữ liệu từ ô A1 đến ô A10, bạn chỉ cần chọn ô A1 và kéo chuột xuống ô A10. Excel sẽ tự động sao chép dữ liệu từ ô A1 đến ô A10.
Kết luận
Biết cách chọn 2 ô trong Excel là một kỹ năng cần thiết để làm việc hiệu quả với dữ liệu trong Excel. Với những phím tắt và kỹ thuật đơn giản, bạn có thể tiết kiệm thời gian và nâng cao hiệu suất làm việc của mình. Hãy thực hành và áp dụng những kiến thức này vào công việc hàng ngày của bạn và bạn sẽ trở thành một chuyên gia về Excel.
Cách chọn 2 ô trong Excel | Cách chọn in 2 mặt trong Excel | Cách chọn vùng in trong Excel 2010 | Cách tạo chọn trong Excel