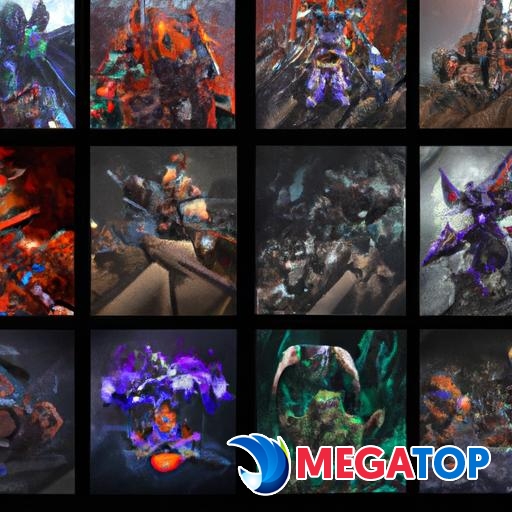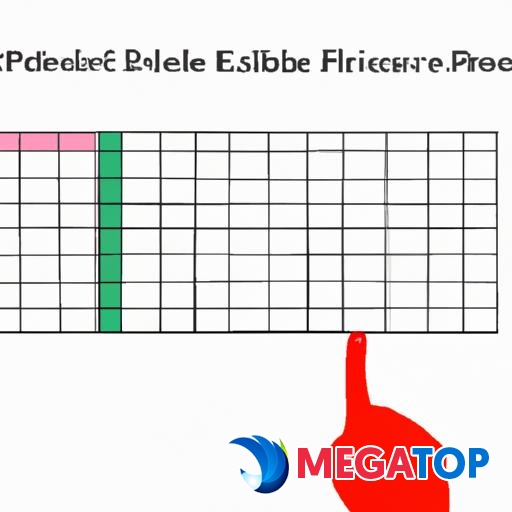Tìm hiểu cách tạo chọn trong excel một cách dễ dàng và hiệu quả để xử lý dữ liệu một cách nhanh chóng. Cách tạo chọn trong Excel đơn giản và tiện lợi.
Bạn có biết rằng chọn trong Excel là một kỹ năng quan trọng để xử lý dữ liệu một cách nhanh chóng và hiệu quả? Tuy nhiên, không phải ai cũng biết cách tạo chọn trong Excel một cách đúng đắn và tiện lợTrong bài viết này, chúng ta sẽ tìm hiểu về cách tạo chọn trong Excel một cách dễ dàng và nhanh chóng. Hãy cùng khám phá nhé!
Giới thiệu về chọn trong Excel
1. Định nghĩa chọn trong Excel
Chọn trong Excel đơn giản là việc lựa chọn một phạm vi dữ liệu nào đó để thực hiện các thao tác, tính toán hoặc áp dụng các công thức. Điều này giúp chúng ta tập trung chỉ vào những dữ liệu cần thiết và dễ dàng thao tác mà không làm lẫn lộn với các dữ liệu khác.
2. Tầm quan trọng và ứng dụng của chọn trong Excel
Chọn trong Excel có vai trò quan trọng trong việc xử lý dữ liệu vì:
- Nó giúp chúng ta tập trung chỉ vào những dữ liệu cần xử lý, giảm thiểu sự rối loạn và tăng hiệu suất làm việc.
- Chọn trong Excel cung cấp nền tảng để thực hiện các tính toán, sắp xếp, lọc dữ liệu và áp dụng các công thức.
- Nó giúp chúng ta tạo ra báo cáo, biểu đồ và các tài liệu xuất bản chuyên nghiệp từ dữ liệu đã chọn.

Sử dụng Excel để tạo chọn bằng cách kéo chuột qua một phạm vi ô dữ liệu.
Cách tạo chọn trong Excel
1. Sử dụng phím tắt để chọn một vùng dữ liệu trong Excel
Phím tắt giúp chúng ta nhanh chóng tạo chọn trong Excel mà không cần sử dụng chuột. Dưới đây là một số phím tắt thông dụng để tạo chọn:
Ctrl + Shift + Phím mũi tên: Chọn một vùng dữ liệu theo hướng của phím mũi tên.Ctrl + A: Chọn toàn bộ dữ liệu trong bảng tính.Ctrl + Shift + 8: Chọn một vùng dữ liệu theo hình dạng cùng kích thước với vùng đã chọn trước đó.
2. Sử dụng chuột để chọn một vùng dữ liệu trong Excel
Ngoài việc sử dụng phím tắt, chúng ta cũng có thể sử dụng chuột để tạo chọn trong Excel. Để làm điều này, chỉ cần kéo chuột qua các ô dữ liệu cần chọn, giữ chuột và kéo qua các ô tiếp theo. Nếu muốn chọn một vùng dữ liệu không liên tục, bạn có thể giữ phím Ctrl và kích chuột vào các ô dữ liệu cần chọn.
3. Tạo chọn dựa trên tiêu đề cột hoặc dòng trong Excel
Bạn cũng có thể tạo chọn trong Excel dựa trên tiêu đề cột hoặc dòng. Điều này giúp chúng ta nhanh chóng chọn một phạm vi dữ liệu cụ thể mà không cần kéo chuột hoặc sử dụng phím tắt. Để làm điều này, chỉ cần nhấn vào tiêu đề cột hoặc dòng và sau đó sử dụng lệnh “Chọn” trong thanh công cụ Excel.
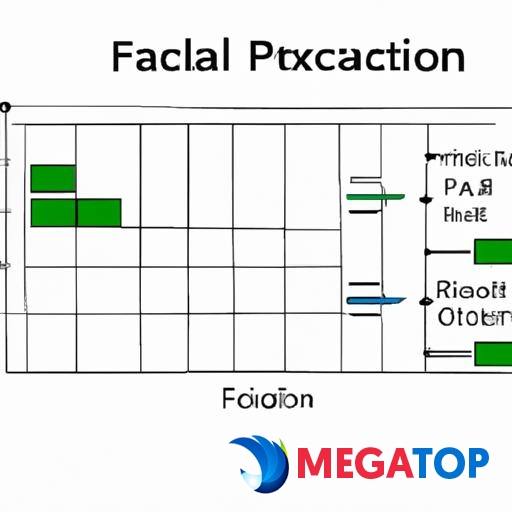
Thực hiện các phép toán và áp dụng tính năng cho một vùng dữ liệu đã chọn trong Excel.
Các phép toán và tính năng áp dụng cho chọn trong Excel
1. Các phép toán cơ bản trên một vùng dữ liệu đã chọn
Khi chọn một vùng dữ liệu trong Excel, chúng ta có thể áp dụng các phép toán cơ bản như tính tổng, tính trung bình, tính trung vị và nhiều phép toán khác. Ví dụ, để tính tổng các số trong một vùng dữ liệu đã chọn, ta có thể sử dụng công thức =SUM(Chọn). Tương tự, ta cũng có thể áp dụng các phép toán khác cho vùng dữ liệu đã chọn.
2. Sử dụng tính năng lọc và sắp xếp trên một vùng dữ liệu đã chọn
Chọn trong Excel cung cấp tính năng lọc và sắp xếp dữ liệu dễ dàng. Khi chọn một vùng dữ liệu, ta có thể sử dụng tính năng lọc để hiển thị chỉ những dòng dữ liệu thoả mãn các tiêu chí đã định. Ta cũng có thể sắp xếp dữ liệu trong vùng chọn theo thứ tự tăng dần hoặc giảm dần của một hoặc nhiều cột.
3. Áp dụng các điều kiện và công thức cho một vùng dữ liệu đã chọn
Chọn trong Excel cho phép chúng ta áp dụng các công thức và điều kiện cho một vùng dữ liệu đã chọn. Điều này giúp chúng ta thực hiện các tính toán phức tạp và lọc dữ liệu dựa trên các tiêu chí cụ thể. Ví dụ, ta có thể sử dụng công thức =IF(Chọn, Giá trị nếu đúng, Giá trị nếu sai) để kiểm tra một điều kiện và trả về giá trị tương ứng.
Mẹo và thủ thuật khi làm việc với chọn trong Excel
1. Sử dụng phím tắt và các lệnh nhanh để tăng hiệu suất
Để tăng hiệu suất làm việc với chọn trong Excel, hãy sử dụng phím tắt và các lệnh nhanh. Ví dụ, bạn có thể sử dụng phím tắt Ctrl + Shift + Phím mũi tên để nhanh chóng chọn một vùng dữ liệu. Bên cạnh đó, Excel cũng cung cấp các lệnh nhanh trong thanh công cụ để thực hiện các thao tác như sắp xếp, lọc dữ liệu và áp dụng công thức.
2. Lưu ý về việc chọn dữ liệu không liên tục
Khi chọn các vùng dữ liệu không liên tục trong Excel, hãy đảm bảo rằng bạn giữ phím Ctrl khi kích chuột vào từng vùng dữ liệu. Điều này giúp chúng ta chọn nhiều vùng dữ liệu cùng lúc mà không bị mất dữ liệu đã chọn trước đó.
3. Sử dụng tên định danh cho các vùng dữ liệu đã chọn
Để dễ dàng làm việc với các vùng dữ liệu đã chọn trong Excel, hãy sử dụng tên định danh. Tên định danh giúp chúng ta gán một tên riêng cho một vùng dữ liệu cụ thể và sau đó sử dụng tên đó trong các công thức và tính toán. Điều này giúp chúng ta tăng tính tổ chức và dễ dàng kiểm tra lại công thức khi cần thiết.
Kết luận
Trong bài viết này, chúng ta đã tìm hiểu về cách tạo chọn trong Excel một cách đơn giản và hiệu quả. Chọn trong Excel là một kỹ năng quan trọng để xử lý dữ liệu một cách nhanh chóng và chính xác. Bằng cách sử dụng các phím tắt, tính năng và mẹo và thủ thuật đã đề cập trong bài viết, chúng ta có thể tận dụng toàn bộ tiềm năng của Excel và làm việc một cách hiệu quả hơn. Hãy áp dụng những kiến thức đã học và trở thành một chuyên gia sử dụng Excel thông thạo!
Cách chọn | Cách tạo tick chọn trong Excel | Cách chọn trang in trong Excel | Số cách chọn trong Excel