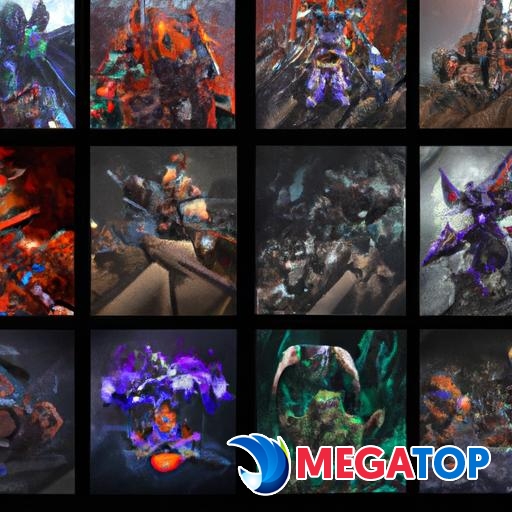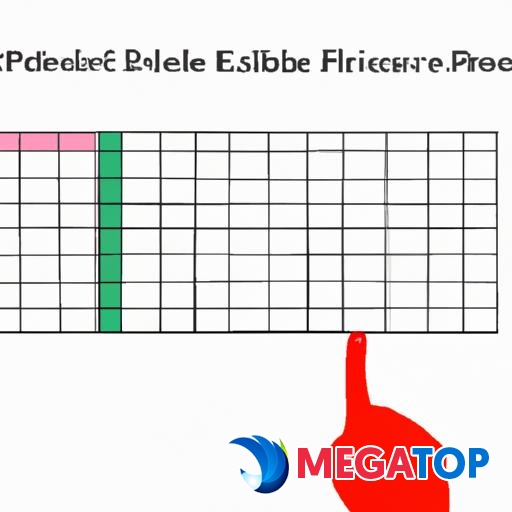Hướng dẫn cách tạo tick chọn trong excel: Tạo danh sách công việc, đánh dấu và sắp xếp thông tin một cách hiệu quả với cách tạo tick chọn trong Excel.
Bạn đã bao giờ gặp phải tình huống cần phải đánh dấu các mục trong bảng tính Excel của mình? Tick chọn là một công cụ hữu ích để làm điều đó. Trên thực tế, cách tạo tick chọn trong Excel không chỉ giúp bạn làm việc hiệu quả hơn mà còn mang lại sự tiện lợi và sắp xếp thông tin một cách rõ ràng. Hãy cùng khám phá cách tạo tick chọn trong Excel qua bài viết dưới đây.

Hình ảnh minh họa quá trình tạo tick chọn trong Excel.
Giới thiệu về cách tạo tick chọn trong Excel
Ý nghĩa và ứng dụng của tick chọn trong Excel
Tick chọn trong Excel có ý nghĩa quan trọng trong việc đánh dấu các mục cần chú ý hoặc cần xử lý. Với tính năng này, bạn có thể dễ dàng tạo ra các danh sách công việc, theo dõi tiến độ hay đánh dấu các mục quan trọng. Ngoài ra, tick chọn còn giúp tăng tính tương tác và trực quan hóa dữ liệu trong bảng tính của bạn.
Lợi ích của việc sử dụng tick chọn trong Excel
Sử dụng tick chọn trong Excel mang lại nhiều lợi ích, bao gồm:
- Dễ dàng theo dõi và đánh dấu các mục quan trọng.
- Tạo danh sách công việc chi tiết và có thể cập nhật linh hoạt.
- Tăng tính sắp xếp và trực quan hóa dữ liệu.
- Giúp bạn làm việc hiệu quả hơn và tiết kiệm thời gian.

Hình ảnh minh họa quá trình từng bước tạo tick chọn trong Excel.
Cách tạo tick chọn trong Excel
Bước 1: Mở Excel và tạo một bảng tính mới
Để bắt đầu, hãy mở Microsoft Excel và tạo một bảng tính mớBạn có thể chọn một mẫu sẵn có hoặc tạo một bảng tính trống từ đầu.
Bước 2: Chọn ô cần tạo tick chọn
Sau khi tạo bảng tính mới, hãy chọn ô hoặc ô mà bạn muốn tạo tick chọn. Bạn có thể chọn một ô duy nhất hoặc một phạm vi ô.
Bước 3: Sử dụng định dạng ô và biểu tượng để tạo tick chọn
Để tạo tick chọn, bạn có thể sử dụng định dạng ô và biểu tượng có sẵn trong Excel. Theo các bước sau:
- Chuột phải vào ô đã chọn và chọn “Định dạng ô…”.
- Trong hộp thoại “Định dạng ô”, chọn tab “Biểu tượng” và tìm kiếm biểu tượng tick chọn.
- Chọn biểu tượng tick chọn và nhấn “OK” để áp dụng.
Bước 4: Lưu và sử dụng tick chọn trong Excel
Sau khi tạo tick chọn thành công, bạn cần lưu bảng tính Excel của mình để các thay đổi được áp dụng. Bạn có thể lưu bảng tính dưới dạng tệp Excel hoặc in ấn nó để sử dụng offline.

Hình ảnh hiển thị các mẹo và lưu ý khi tạo tick chọn trong Excel.
Mẹo và lưu ý khi tạo tick chọn trong Excel
Lưu ý về việc sử dụng tick chọn trong các phiên bản Excel khác nhau
Có một số khác biệt về cách tạo tick chọn trong các phiên bản Excel khác nhau. Vì vậy, khi làm việc trên các phiên bản khác nhau, hãy đảm bảo bạn biết cách tạo tick chọn phù hợp với phiên bản mà bạn đang sử dụng.
Mẹo để tạo tick chọn chính xác và dễ dàng
Để tạo tick chọn chính xác và dễ dàng, hãy lưu ý các mẹo sau:
- Sử dụng phím tắt để nhanh chóng tạo tick chọn, ví dụ như sử dụng “Ctrl + Shift + F3”.
- Tận dụng tính năng tự động điền để tạo hàng hoặc cột các tick chọn.
- Tìm hiểu về các tùy chọn tạo tick chọn linh hoạt khác như tạo tick chọn có màu sắc hoặc kích thước tùy chỉnh.
Tổng kết
Cách tạo tick chọn trong Excel là một kỹ năng quan trọng giúp bạn làm việc hiệu quả và sắp xếp thông tin một cách rõ ràng. Bài viết đã giới thiệu cách tạo tick chọn trong Excel từ việc chọn ô, sử dụng định dạng ô và biểu tượng, cho đến việc lưu và sử dụng tick chọn. Ngoài ra, bài viết cũng cung cấp một số mẹo và lưu ý để bạn tạo tick chọn chính xác và dễ dàng. Hãy áp dụng những kiến thức này vào công việc của bạn và trải nghiệm sự tiện lợi và hiệu quả của tick chọn trong Excel ngay hôm nay!
Để biết thêm thông tin và hướng dẫn chi tiết về Excel, hãy truy cập đây.