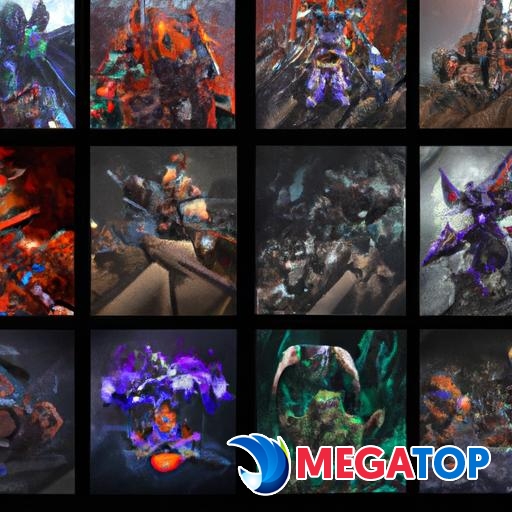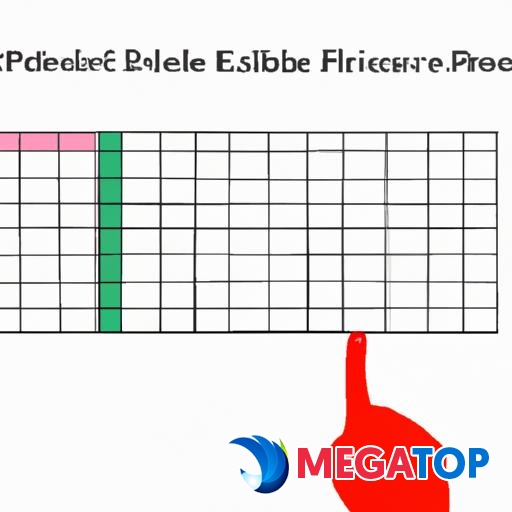Hướng dẫn cách chọn nhiều file trên macbook một cách dễ dàng và tiện lợi. Tiết kiệm thời gian với phím tắt và ứng dụng hỗ trợ.

Bạn đang sử dụng MacBook và muốn chọn nhiều file cùng một lúc mà không cần mất thời gian? Trong bài viết này, chúng ta sẽ tìm hiểu về cách chọn nhiều file trên MacBook một cách dễ dàng và tiện lợVới những phương pháp và ứng dụng hỗ trợ, bạn sẽ có thể tiết kiệm thời gian và năng lượng khi làm việc với nhiều tập tin trên MacBook của mình.
Giới thiệu về cách chọn nhiều file trên MacBook
Khi làm việc với nhiều tập tin trên MacBook, việc chọn nhiều file cùng một lúc là một yêu cầu cơ bản. Điều này giúp bạn tiết kiệm thời gian khi muốn thực hiện các thao tác như di chuyển, sao chép, xóa hoặc nén nhiều tập tin cùng một lúc. Bài viết này sẽ hướng dẫn bạn cách chọn nhiều file trên MacBook theo những phương pháp khác nhau.

Người dùng kéo và thả nhiều tập tin trên màn hình MacBook.
Cách chọn nhiều file bằng cách kéo và thả trên MacBook
Phương pháp đầu tiên và đơn giản nhất để chọn nhiều file trên MacBook là bằng cách kéo và thả. Đây là một trong những phương pháp tiện lợi và nhanh nhất cho việc chọn nhiều tập tin cùng một lúc trên MacBook của bạn.
Để chọn nhiều tập tin, bạn chỉ cần nhấp và giữ phím Command trên bàn phím và sau đó kéo chuột qua các tập tin bạn muốn chọn. Mỗi tập tin sẽ được đánh dấu và bạn có thể thả chuột để hoàn tất quá trình chọn. Bạn cũng có thể sử dụng các phím tắt như Command + A để chọn tất cả các tập tin trong thư mục hiện tạ
Phương pháp này không chỉ đơn giản mà còn tiết kiệm thời gian. Bạn có thể chọn nhiều file một cách dễ dàng và nhanh chóng chỉ bằng vài thao tác đơn giản.

Người dùng sử dụng phím tắt để chọn nhiều tập tin trên MacBook.
Cách chọn nhiều file bằng cách sử dụng phím tắt trên MacBook
Ngoài việc sử dụng kéo và thả, MacBook cũng cung cấp các phím tắt để chọn nhiều file một cách nhanh chóng. Việc sử dụng phím tắt không chỉ giúp bạn tiết kiệm thời gian mà còn tăng hiệu suất làm việc trên MacBook.
Dưới đây là một số phím tắt quan trọng để chọn nhiều file trên MacBook:
Command + Click: Chọn từng tập tin một cách riêng lẻ.Shift + Click: Chọn một dãy các tập tin liên tiếp.Command + A: Chọn tất cả các tập tin trong thư mục hiện tạ
Việc sử dụng phím tắt giúp bạn nhanh chóng chọn nhiều file mà không cần sử dụng chuột. Hãy tận dụng những phím tắt này để tăng hiệu suất làm việc trên MacBook của bạn.
Các ứng dụng hỗ trợ chọn nhiều file trên MacBook
Ngoài các phương pháp trên, MacBook cũng có sẵn các ứng dụng hỗ trợ việc chọn nhiều file một cách tiện lợDưới đây là một số ứng dụng phổ biến bạn có thể sử dụng trên MacBook của mình:
1. Finder
Finder là ứng dụng quản lý tập tin mặc định trên MacBook. Nó cung cấp nhiều tính năng hữu ích, bao gồm khả năng chọn nhiều tập tin một cách dễ dàng. Bằng cách sử dụng các phím tắt hoặc kéo và thả, bạn có thể chọn nhiều tập tin trên Finder và thực hiện các thao tác như di chuyển, sao chép hoặc xóa.
2. Commander One
Commander One là một ứng dụng quản lý tập tin mạnh mẽ dành cho MacBook. Nó cung cấp giao diện người dùng thân thiện và nhiều tính năng tiện ích, bao gồm khả năng chọn nhiều tập tin theo nhiều cách khác nhau. Bạn có thể sử dụng phím tắt hoặc các tính năng được tích hợp sẵn trong Commander One để chọn nhiều tập tin một cách dễ dàng và nhanh chóng.
3. Path Finder
Path Finder là một ứng dụng quản lý tập tin chuyên nghiệp cho MacBook. Nó cung cấp nhiều tính năng mạnh mẽ để quản lý và tìm kiếm tập tin trên MacBook của bạn. Với Path Finder, bạn có thể chọn nhiều tập tin thông qua các phím tắt hoặc các tính năng được tích hợp sẵn trong ứng dụng.
Kết luận
Trên MacBook, việc chọn nhiều file cùng một lúc là một yêu cầu cần thiết khi làm việc với nhiều tập tin. Bằng cách sử dụng các phương pháp như kéo và thả, sử dụng phím tắt hoặc các ứng dụng hỗ trợ, bạn có thể tiết kiệm thời gian và năng lượng khi làm việc trên MacBook của mình.
Hãy áp dụng những phương pháp và ứng dụng đã được đề cập trong bài viết này để trở thành một người dùng MacBook thông thạo và nâng cao hiệu suất làm việc của bạn. Đừng quên thực hành và khám phá thêm những tính năng khác trên MacBook để tận dụng tối đa thiết bị của bạn.
Liên kết nội bộ: Tìm hiểu thêm về các sản phẩm MacBook tại đây
Chú ý: Bài viết này chỉ mang tính chất tham khảo và không khuyến khích việc vi phạm bản quyền hoặc các quy định pháp luật liên quan.