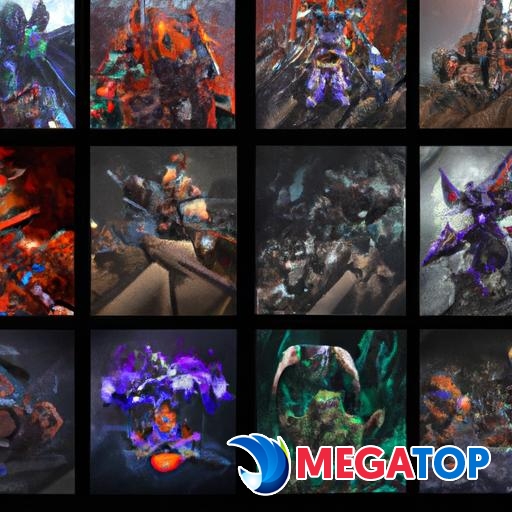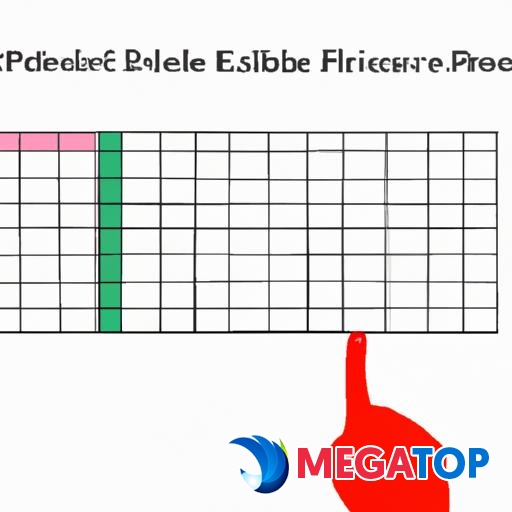Tìm hiểu cách chọn dấu tick trong word một cách dễ dàng và hiệu quả. Hướng dẫn chi tiết về cách chọn dấu tick phù hợp trong Word để trình bày văn bản chuyên nghiệp.
Dấu tick là một trong những công cụ hữu ích trong Microsoft Word, giúp bạn tạo ra các danh sách, ghi chú, hay chỉ dẫn một cách dễ dàng và nhanh chóng. Tuy nhiên, việc chọn dấu tick phù hợp với nội dung và mục đích sử dụng có thể gây khó khăn cho nhiều ngườTrong bài viết này, chúng tôi sẽ cung cấp cho bạn các cách chọn dấu tick trong Word một cách dễ dàng và hiệu quả.
Giới thiệu về dấu tick trong Word
1. Khái niệm dấu tick
Dấu tick là một biểu tượng trong Word được sử dụng để đánh dấu các mục, danh sách, hoặc chỉ dẫn. Nó có hình dạng như một dấu “check” nhỏ và thường được sử dụng để chỉ ra sự hoàn thành, đánh dấu các mục tiêu đã hoàn thành, hay tạo ra các danh sách có thứ tự hoặc không thứ tự.
2. Tính năng và ứng dụng của dấu tick trong Word
Dấu tick trong Word có nhiều tính năng và ứng dụng hữu ích. Dưới đây là một số ứng dụng phổ biến của dấu tick trong Word:
- Tạo danh sách công việc: Bạn có thể sử dụng dấu tick để tạo danh sách công việc và đánh dấu các mục đã hoàn thành. Điều này giúp bạn theo dõi tiến độ công việc một cách dễ dàng và hiệu quả.
- Đánh dấu các mục tiêu: Dấu tick là một công cụ hữu ích để đánh dấu các mục tiêu đã hoàn thành trong văn bản. Bằng cách sử dụng dấu tick, bạn có thể tạo ra một biểu đồ tiến trình hoặc chỉ dẫn cho việc đạt được mục tiêu.
- Tạo danh sách không thứ tự: Dấu tick cũng có thể được sử dụng để tạo danh sách không thứ tự trong Word. Bạn có thể sử dụng dấu tick để tạo các mục trong danh sách và tạo ra một bố cục rõ ràng và dễ đọc cho văn bản của bạn.

Người dùng sử dụng Microsoft Word để chọn biểu tượng dấu tick từ danh sách.
Tìm hiểu về cách chọn dấu tick trong Word
1. Cách truy cập vào danh sách dấu tick trong Word
Để truy cập vào danh sách dấu tick trong Word, bạn cần làm theo các bước sau:
- Mở Microsoft Word trên máy tính của bạn.
- Chọn tab “Insert” trên thanh công cụ.
- Tìm và chọn biểu tượng “Symbol” trong nhóm “Symbols”.
- Một hộp thoại mới sẽ hiện ra, chọn “Font” là “Wingdings”.
- Trong danh sách các ký tự hiển thị, bạn sẽ thấy các dấu tick có thể chọn.
2. Chọn dấu tick từ danh sách có sẵn trong Word
Trong danh sách dấu tick có sẵn trong Word, có rất nhiều biểu tượng khác nhau mà bạn có thể chọn. Hãy thử nhấn vào biểu tượng dấu tick mà bạn muốn sử dụng và sau đó nhấn “Insert” để chèn dấu tick vào văn bản của bạn.
3. Thêm dấu tick tùy chỉnh vào danh sách
Ngoài danh sách dấu tick có sẵn trong Word, bạn cũng có thể thêm dấu tick tùy chỉnh vào danh sách. Để làm điều này, bạn cần làm theo các bước sau:
- Mở Microsoft Word trên máy tính của bạn.
- Chọn tab “Insert” trên thanh công cụ.
- Tìm và chọn biểu tượng “Symbol” trong nhóm “Symbols”.
- Một hộp thoại mới sẽ hiện ra, chọn “More Symbols”.
- Trong hộp thoại “Symbol”, chọn “Font” mà bạn muốn sử dụng.
- Nhấp vào biểu tượng “Insert” để chèn dấu tick tùy chỉnh vào văn bản của bạn.

Một danh sách kiểm tra với biểu tượng dấu tick trên bàn phím laptop, thể hiện các yếu tố cần lưu ý khi chọn dấu tick trong Microsoft Word.
Các lưu ý khi chọn dấu tick trong Word
1. Đảm bảo độ tương thích của dấu tick với phiên bản Word
Trước khi chọn dấu tick trong Word, hãy đảm bảo rằng dấu tick bạn chọn tương thích với phiên bản Word đang sử dụng. Một số phiên bản cũ của Word có thể không hiển thị đúng các ký tự đặc biệt như dấu tick.
2. Lựa chọn dấu tick thích hợp với nội dung và mục đích sử dụng
Khi chọn dấu tick trong Word, hãy cân nhắc lựa chọn dấu tick phù hợp với nội dung và mục đích sử dụng của bạn. Ví dụ, nếu bạn sử dụng dấu tick để đánh dấu các mục tiêu đã hoàn thành, hãy chọn một dấu tick rõ ràng và dễ nhìn để tạo sự thích thú cho người đọc.
3. Cách kiểm tra và xem trước dấu tick trên văn bản
Trước khi hoàn thành văn bản trong Word, hãy kiểm tra và xem trước dấu tick trên văn bản. Điều này giúp bạn đảm bảo rằng dấu tick được hiển thị đúng và không bị lỗi trong văn bản của bạn.
Tổng kết
Dấu tick trong Word là một công cụ hữu ích để tạo danh sách, ghi chú và chỉ dẫn. Việc chọn dấu tick phù hợp có thể giúp bạn tạo ra những văn bản rõ ràng và dễ đọc. Bằng cách truy cập vào danh sách dấu tick có sẵn trong Word hoặc thêm dấu tick tùy chỉnh, bạn có thể tạo ra các dấu tick phù hợp với nội dung và mục đích của bạn.
Hãy thử áp dụng cách chọn dấu tick trong Word mà chúng tôi đã hướng dẫn ở trên và tận dụng các tính năng của dấu tick để trình bày văn bản của bạn một cách chuyên nghiệp và hấp dẫn hơn bao giờ hết.
Hãy truy cập đây để biết thêm thông tin chi tiết và các cách chọn dấu tick khác.