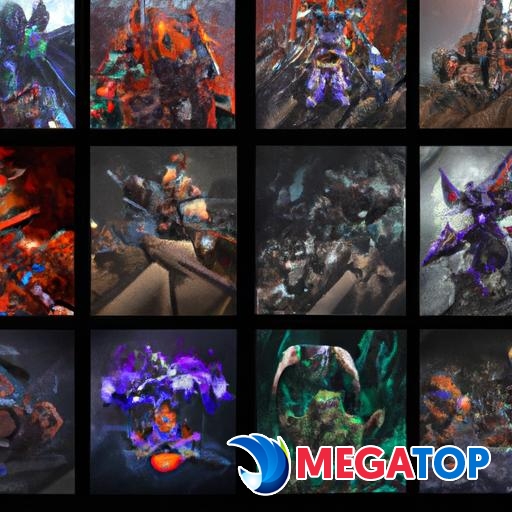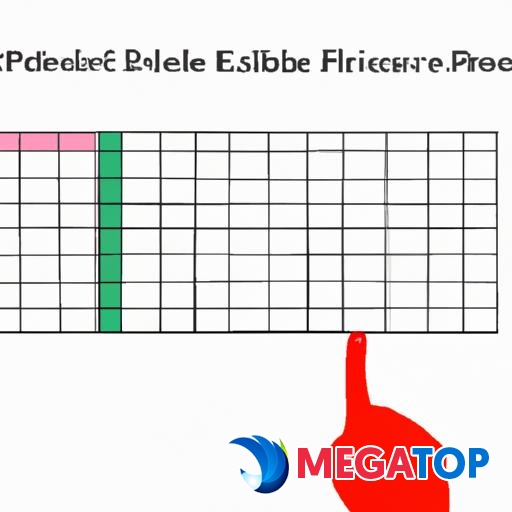Hướng dẫn cách in chọn trang trong word một cách đơn giản và tiện lợi. Tiết kiệm tài nguyên với cách in chọn trang trong Word.
Bạn đã bao giờ gặp phải tình huống cần in một trang cụ thể trong tài liệu Word mà không biết cách thực hiện? Hoặc bạn muốn tiết kiệm giấy và mực in bằng cách chỉ in những trang cần thiết? Đừng lo lắng, trong bài viết này, chúng tôi sẽ hướng dẫn bạn cách in chọn trang trong Word một cách đơn giản và tiện lợHãy cùng khám phá cách thực hiện chi tiết dưới đây!
Giới thiệu về cách in chọn trang trong Word
Trước khi chúng ta đi vào chi tiết, hãy tìm hiểu về việc in tài liệu trong Microsoft Word và tầm quan trọng của việc in chọn trang. Word là một công cụ mạnh mẽ để tạo và chỉnh sửa văn bản, và có thể in ra những bản in chất lượng cao. Tuy nhiên, không phải lúc nào cũng chúng ta cần in toàn bộ tài liệu. Thỉnh thoảng, chúng ta chỉ muốn in một phần nào đó của tài liệu hoặc chỉ in duy nhất một trang. Đây là lúc cách in chọn trang trong Word trở nên hữu ích và tiết kiệm tài nguyên.

Người dùng chọn các trang cụ thể để in trong Microsoft Word
Cách in chọn trang trong Word
Để in chọn trang trong Word, bạn chỉ cần làm theo các bước đơn giản sau đây:
Bước 1: Mở tài liệu cần in và truy cập vào menu “File”
Đầu tiên, mở tài liệu Word mà bạn muốn in chọn trang. Sau đó, truy cập vào menu “File” ở góc trên bên trái của thanh công cụ.
Bước 2: Chọn “In” trong menu hiển thị
Trong menu “File”, bạn sẽ thấy một danh sách các tùy chọn. Chọn “In” để tiếp tục quá trình in.
Bước 3: Thiết lập các tùy chọn in chọn trang
Trong hộp thoại in, bạn sẽ tìm thấy các tùy chọn in chọn trang. Dựa vào nhu cầu của bạn, có ba tùy chọn phổ biến sau đây:
a. In toàn bộ tài liệu
Nếu bạn muốn in toàn bộ tài liệu, hãy đảm bảo rằng tùy chọn “In toàn bộ” được chọn. Sau đó, bạn có thể chọn các thiết lập khác như số bản sao, loại giấy và mực in.
b. In một phần của tài liệu
Nếu bạn chỉ muốn in một phần của tài liệu, chọn tùy chọn “In từ” và nhập số trang đầu tiên và cuối cùng muốn in. Ví dụ: “Từ trang 3 đến trang 7”.
c. In các trang cụ thể
Nếu bạn muốn in các trang cụ thể, chọn tùy chọn “In các trang cụ thể”. Sau đó, nhập số trang mà bạn muốn in, phân tách bằng dấu phẩy. Ví dụ: “2, 4, 6”.
Bước 4: Xác nhận và hoàn tất việc in chọn trang
Khi bạn đã thiết lập các tùy chọn in chọn trang theo ý muốn, hãy nhấn nút “In” hoặc “OK” để xác nhận và hoàn tất quá trình in.
Các lưu ý khi in chọn trang trong Word
Khi thực hiện việc in chọn trang trong Word, hãy lưu ý những điều sau để đảm bảo kết quả in chính xác và tiết kiệm tài nguyên:
- Lưu trước khi in: Trước khi in, hãy đảm bảo rằng tài liệu đã được lưu để tránh mất dữ liệu.
- Kiểm tra trước các tùy chọn in: Trước khi xác nhận in, hãy kiểm tra lại các tùy chọn in của bạn để tránh sai sót không đáng tiếc.
- Xác định rõ trang cần in: Để tiết kiệm giấy và mực in, hãy xác định rõ trang cần in và chỉ in những trang thực sự cần thiết.
- Kiểm tra sau khi in: Sau khi in, hãy thực hiện kiểm tra nhanh để đảm bảo chất lượng in và sửa các lỗi nếu có.
Kết luận
Trên đây là hướng dẫn cách in chọn trang trong Word một cách đơn giản và tiện lợBằng cách áp dụng các bước trên, bạn có thể tiết kiệm tài nguyên và thời gian khi in tài liệu Word. Việc biết cách in chọn trang cũng giúp bạn tận dụng tối đa tiện ích của Microsoft Word.
Hãy áp dụng ngay những gì bạn đã học để trở thành một người dùng Word thông thạo. Nếu bạn muốn tìm hiểu thêm về cách chọn trang trong Word hoặc các tính năng khác của Word, hãy truy cập megatop.vn, megatop.vn, megatop.vn, megatop.vn để tìm hiểu thêm.
Hãy trải nghiệm và khám phá sức mạnh của Microsoft Word ngay hôm nay!